안녕하세요.
다해보고서의 규니입니다.
오늘은 간단하게 사용이 가능한 메모장인 Sticky note의 설치방법과 사용방법을 설명해드리고자합니다.
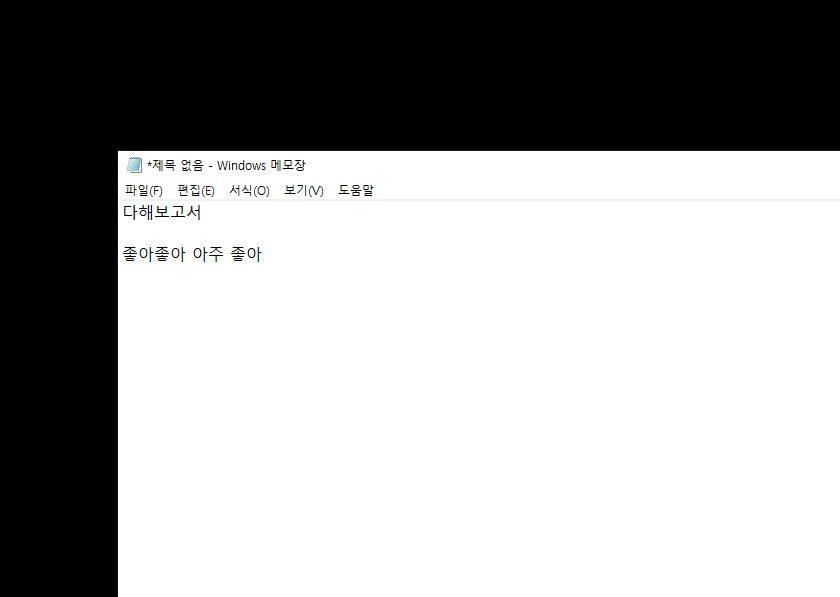
일반적인 메모장의 경우엔 별도로 실행을 해줘야하다보니 중요한 일정이나 내용을 기록해두었다고 하더라고 메모장을 실행시키지 않으면 확인할 수가 없어서 기껏 적어놓고도 깜빡해서 확인하지못하는 경우가 발생하곤 하지만
오늘 소개하는 Sticky notes는 바탕화면에 항시 떠있기때문에 PC작업이 많으신 분들이나 꼭 기억해야할 내용들이 있을 때 유용하게 사용할 수 있는 프로그램입니다.
먼저 설치방법을 알아보겠습니다.
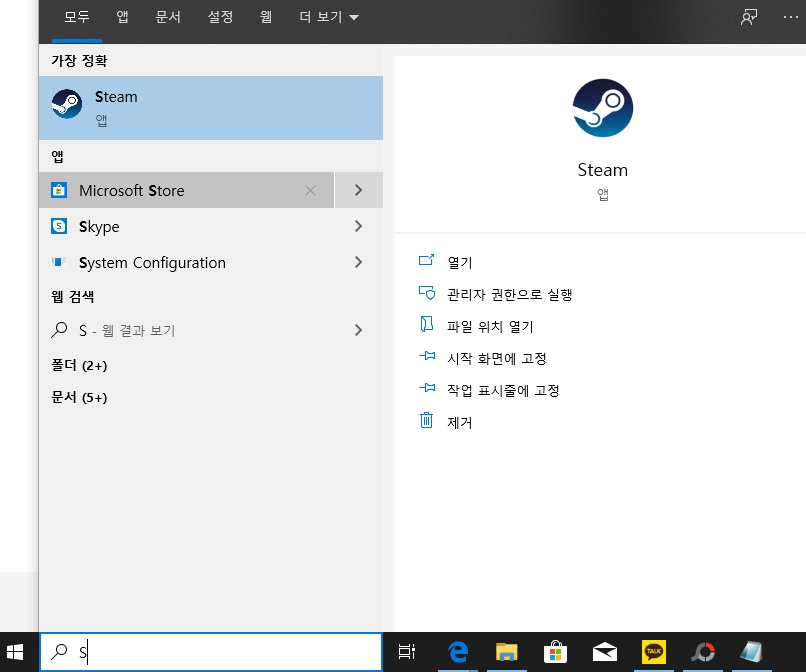
첫단계로는 Microsoft Store에 접속을 해줘야합니다.
윈도우10 작업표시줄에 위치한 검색창에 'S'만 검색해도 앱 카테고리에 Microsoft Store가 나오기때문에 쉽게 접속할 수 있습니다.
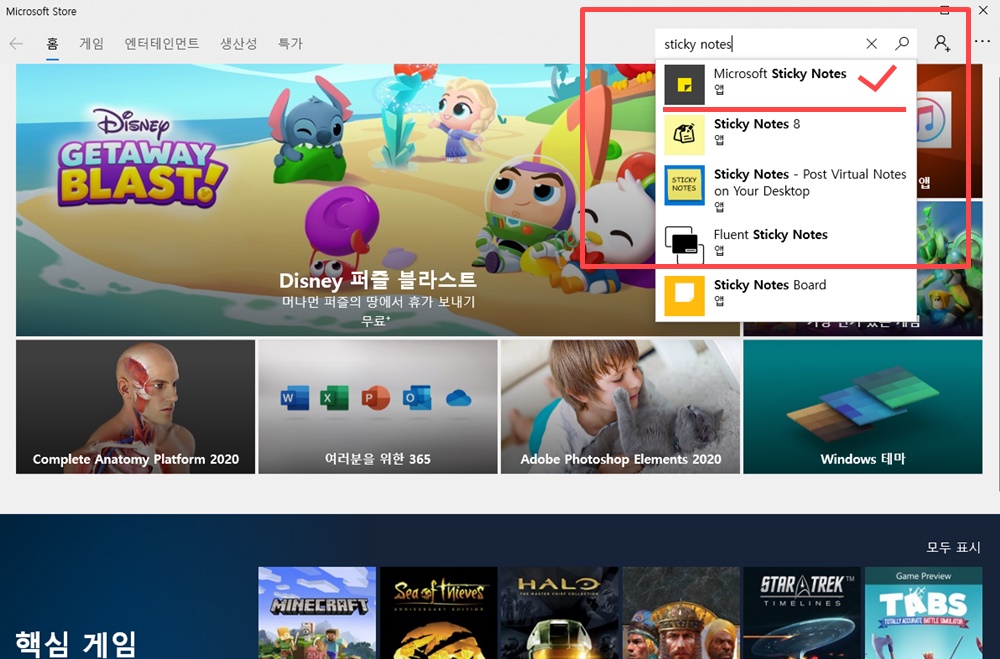
Microsoft Store에 접속하셨다면 우측 상단의 돋보기 모양을 눌러, 검색창을 활성화 시킨 후에 Sticky notes를 검색해주면 몇가지 어플리케이션이 보이는데요.
가장 상단에 위치한 Microsoft Sticky notes을 클릭해주시면 되겠습니다.

Microsoft Sticky notes을 클릭한다면 어플리케이션에 대한 간단한 설명과 함께 설치 유무의 확인이 가능해집니다.
만약 설치가 되어있지 않다면 설치를 해주시면 됩니다.
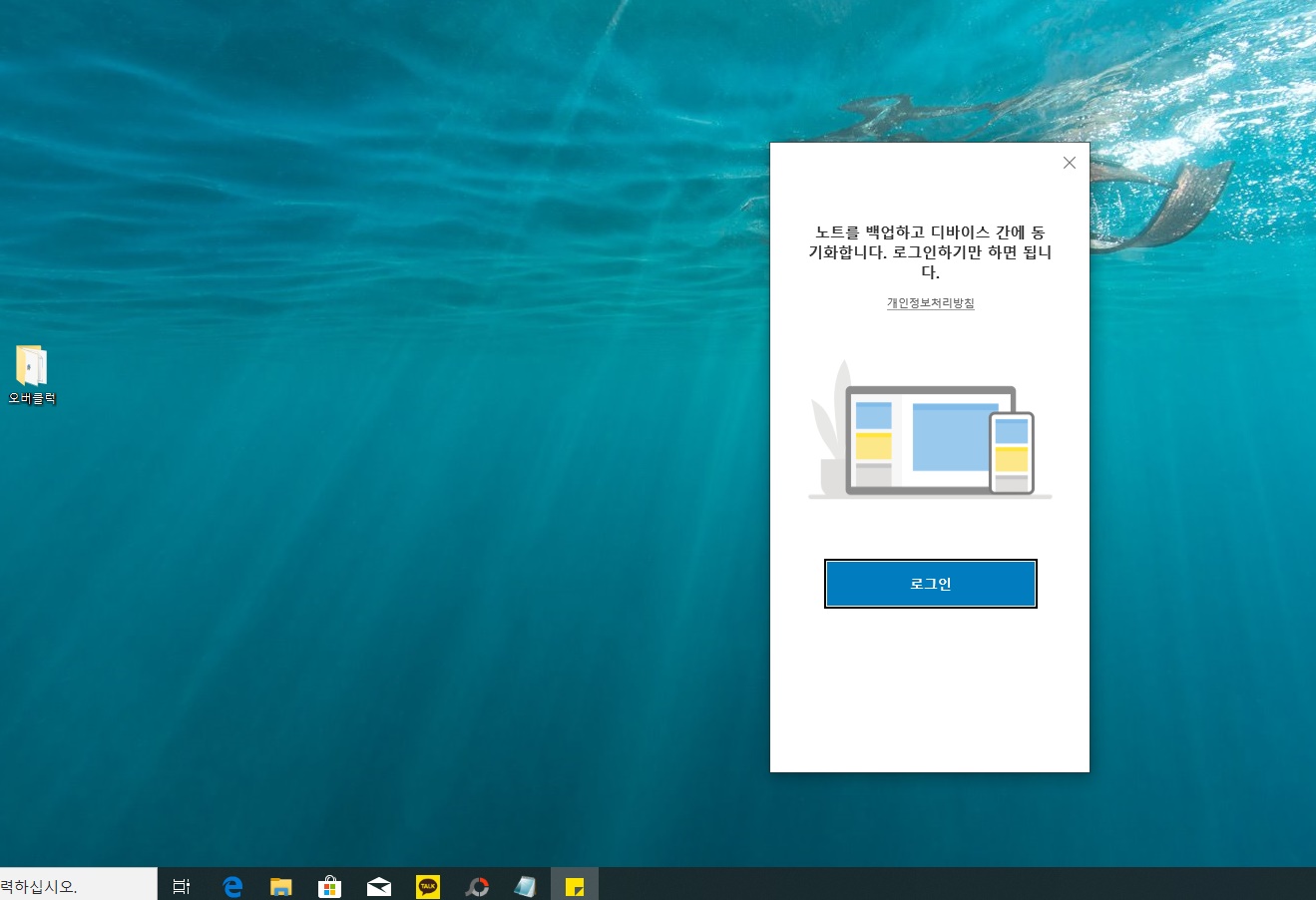
설치를 마치고 Microsoft Sticky notes를 좀더 효율적으로 사용하기위해 로그인해주도록합니다.
이전 버전에서는 백업이 지원이 안되다보니 중요한 사항이 있을때 또다시 따로 저장을 해줘야했었는데 업데이트가 되면서 아이디로 로그인만 해주면 백업이 가능해져 정말 유용해졌습니다.
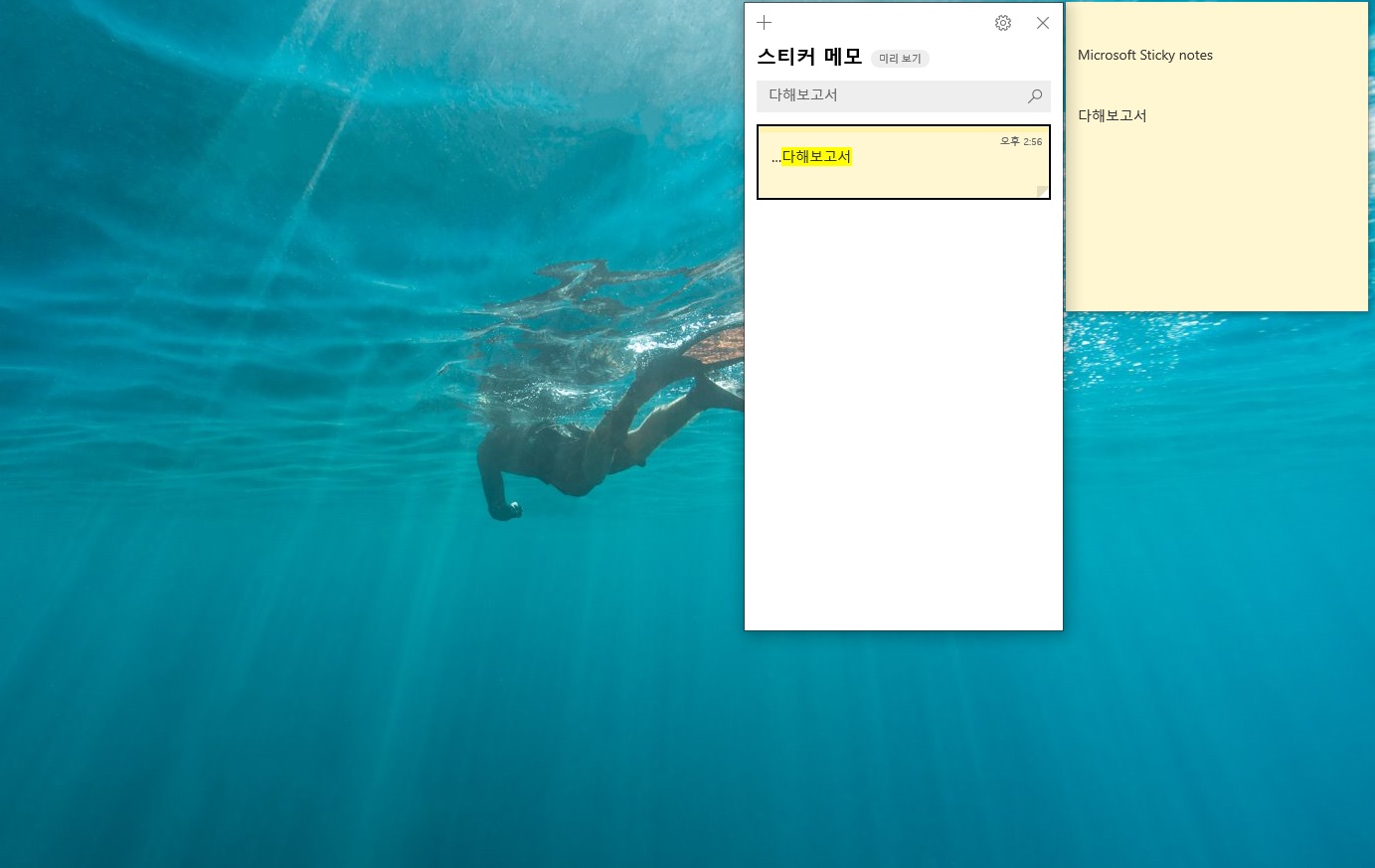
저같은 경우엔 평소에 다양한 메모사항 들을 Microsoft Sticky notes에 적어두곤 하는데요.
급하게 중요한 내용을 찾을때 이 노트를 하나하나 찾기엔 은근 시간이 많이 걸릴 수 밖에 없었습니다.
하지만 Microsoft Sticky notes에는 메모 검색 기능이 탑재되어 원하는 문구를 검색하면 곧장 해당 메모를 찾아줍니다.
업무 효율성이 당연히 높아질 수 밖에 없겠죠?
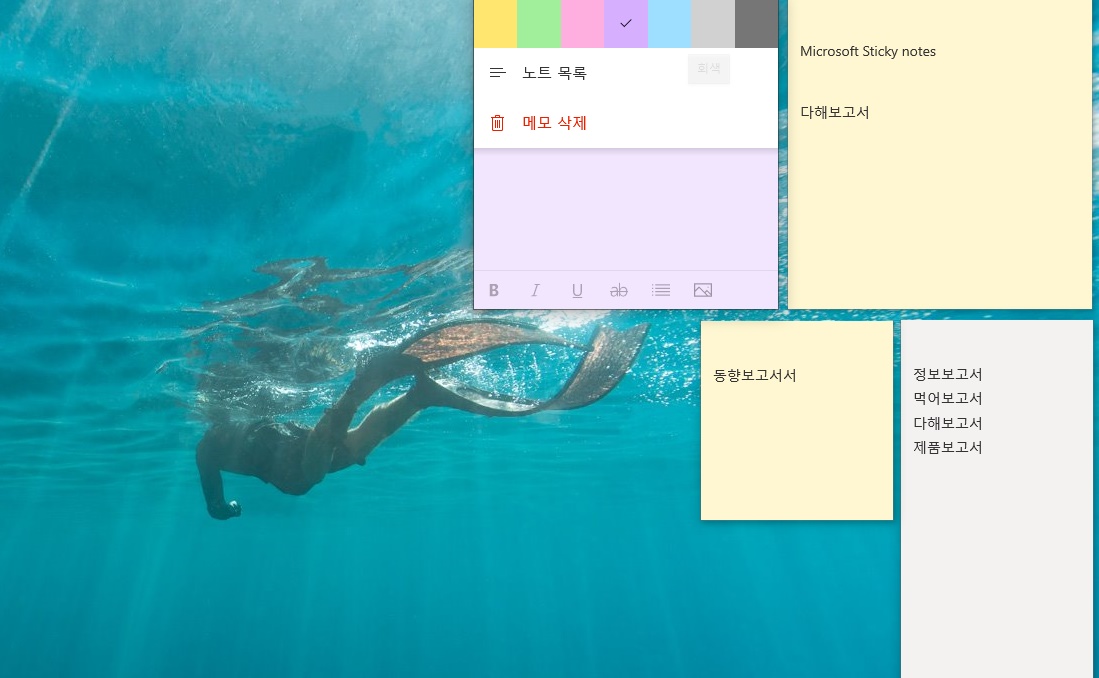
게다가 메모장 우측 상단에 위치한 ' ... ' 버튼을 눌러주시면 메모장 색상도 개별적으로 지정이 가능하여 어떻게 응용하냐에따라 다양하게 사용이 가능합니다.
색상은 노란색, 연두색, 핑크색, 보라색, 하늘색, 회색, 진한회색으로 7가지 색상을 지원하고 있습니다.
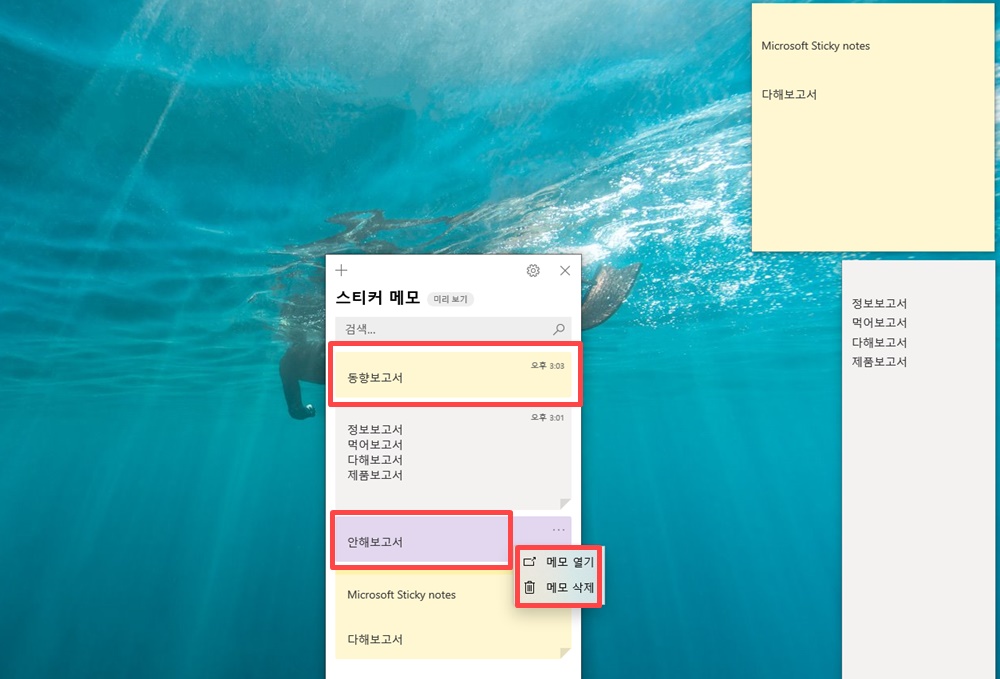
또한 기존에는 메모장 우측 상단에 위치한 'X' 버튼을 누르면 메모 자체가 삭제되었었는데요.
업데이트가 되면서 'X'를 누르면 해당 메모가 비활성화가 된채로 변경이 되도록 바뀌었습니다.
해당 메모가 다시 필요해지거나 필요가 없어진다면 메뉴창을 활성화 시켜주는 ' ... ' 버튼을 눌러 해당 메모 내용의 존폐(?)를 설정할 수 있습니다.
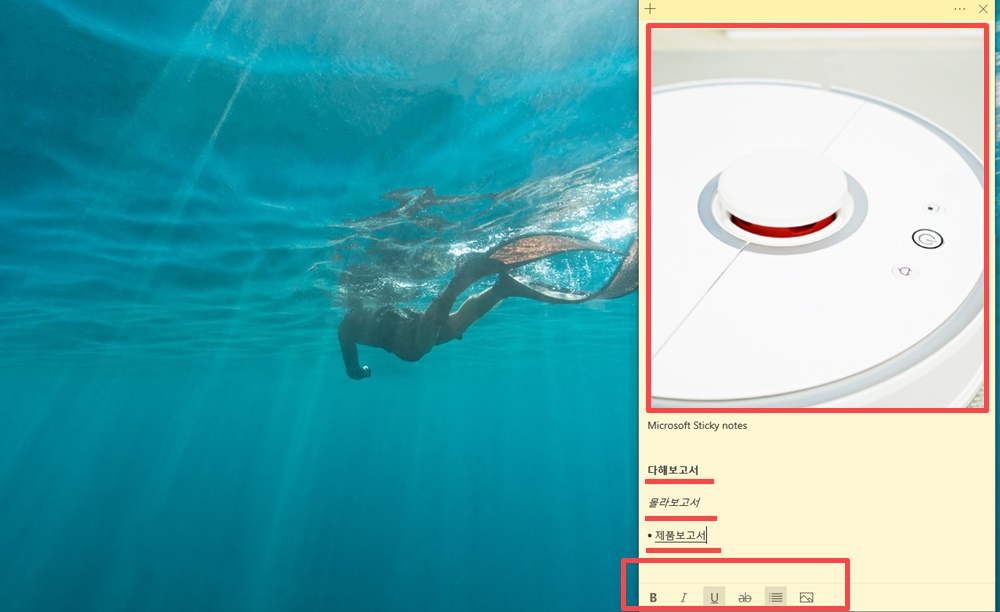
마지막으로 달라진 점!
바로 텍스트 부분의 선택지가 미세하지만 늘어났다는 점이있습니다.
볼드체 설정과 기울이기, 밑줄 등의 설정이 가능해졌고 그림파일도 첨부가 가능하기때문에 정말 PC업무가 많으신 분들에겐 유용하게 사용이 가능해졌습니다.
이상 Microsoft Sticky notes에 대해 알아보았는데요.
괜찮은 메모장 프로그램을 찾으시는 분들에게 충분히 매력적인 프로그램이 아닐까 생각을 합니다.
가볍고 기능도 괜찮은 프로그램을 찾으신다면 한번 Microsoft Sticky notes를 써보시는건 어떨까요?
'IT보고서' 카테고리의 다른 글
| 게이밍모니터? 사무용모니터? 전문가용모니터? 나에게 맞는 모니터를 선택하는 방법 (0) | 2020.02.10 |
|---|---|
| 좋은 게이밍 헤드셋을 선택하는 방법은? (0) | 2020.02.07 |
| 좋은 로봇청소기 선택하는 방법( 로봇 청소기 구매시 고려할 점) (0) | 2020.01.31 |
| 게이밍마우스 센서, 3360? 3366? 3389? 뭐가 좋은거야? (1) | 2020.01.29 |
| 블루투스 4.2? 5.0? 뭐가 다른거지? 음질이 좋아진다고? (0) | 2020.01.28 |



